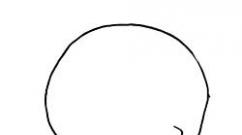Зачем нужны характеристики номенклатуры. Зачем нужны характеристики номенклатуры Отчеты по товарам с характеристиками
О хоббитах... в смысле о характеристиках.
Очередной стандартный переход с УТ 10.3 на УТ 11.4. Самые распространенные проблемы при большом количестве номенклатуры:
- Потеря качества и скорости поиска товаров с течением времени.
- Из-за разросшейся иерархии групп возникают сложности в визуализации огромного количества номенклатуры в разных системах, в т.ч. внешних (сайты и т.п.). Менеджеры начинают говорить: "А можно убрать лишнюю номенклатуры и не показывать ее в подборе?". RLS? Брррррррр.... Свернуть базу?! Директор, финансист: "А как же прошлые периоды для сравнения данных.... Нет! Идите...!!! Ну и т.п. в том роде.
- Мусор - это номенклатура, которая больше не будет использоваться, с годами она может достигать 100-200% от общего числа товаров.
- Дублирование картинок номенклатуры. Иногда у 100 позиций одна и та же картинка. Смотришь файл выгрузки на сайт и видишь там гигабайты, хотя по идее у 150 позиций 1 картинка.
Что вам дадут характеристики в УТ 11.4:
- Уменьшение количества номенклатуры в десятки (на практике) раз.
- Более удобная структура представления номенклатуры и ее детализация в отчетах, в т.ч. для выгрузки на сайт. Например: номенклатура "Краска Нева", а характеристика (цвет): Белый, Красный, Черный и т.д.
- Возможность использовать одну картинку для нескольких характеристик, что даст экономию места и времени выгрузки в другие системы.
- Виды номенклатуры - собственно еще один критерий детализации, отбора, поиска и т.п. Вспомните с чего нужно начинать заполнять пустую базу УТ 11.
- "Повышение скорости" стандартного поиска*, в расчете уменьшения количества элементов номенклатуры.
*Про поиск, сильно сказано, на самом деле есть "особенности", но об этом в следующей статье "Подбор номенклатуры и характеристики с поиском по характеристикам" .
Пример из доработанного подбора.
Минусы характеристик:
- Как ни странно, в УТ 11.4 нет нормального поиска по характеристикам. Попробуйте найти всю "зеленую краску" в базе с характеристиками, где подстрока "зелен" в наименовании характеристики. Да и в базе 5000 позиций номенклатуры и около 30000 элементов характеристик. И эту задачу мы решили см. рис. выше.
- У характеристик нет коэффициентов пересчета, упаковок и т.п, но есть дополнительные свойства и сведения, а это великие вещи в 1С.
- Ах да подзабыл, в бухгалтерию выгружается только номенклатура, т.е. из 100 позиций, раньше выгружаемых, в бухгалтерию может выгрузиться только 1, т.к. теперь 1 номенклатура и 100 характеристик. И на это есть решение переписанные правила конвертации и регистрации, но это в другой статье.
Мы рассматриваем простой вариант, когда организация переходит без документов или с их малым количеством, например на конец года, чтобы после замены ссылок много документов не перепроводить. Возможно метод не подходит для баз где ведется учет годами, но все ваших руках или деньгах или времени. Есть примеры коммерческих обработок, например: .
Предлагаемый алгоритм замены номенклатуры и номенклатуры с характеристиками.
- Перед началом работы с обработкой делаем резервную копию базы.
- Имеем номенклатуру приемник (к примеру, появилась в результате стандартного перехода с 10.3).
- С помощью обработки создаем и сопоставляем номенклатуру источник с номенклатурой приемником и характеристиками, а так же параллельно создаем требуемые виды номенклатуры.
- Номенклатуру без характеристик оставляем без изменений и помечаем ее, для того чтобы понять сколько номенклатуры мы уже обработали.
- Производим замену ссылок в базе номенклатуры источника номенклатурой с характеристиками.
- Перепроводим документы и перезакрываем месяца.
- Удаляем номенклатуру источник.
*** Работаем, тестим и не забываем говорить спасибо...
Функционал обработок во вложении:
- Просмотр иерархии, номенклатуры источника и номенклатуру приемника с характеристиками.
- Управление иерархией и создание номенклатуры источника.
- Быстрое создание номенклатуры применика с характеристиками.
- Помечать сопоставленную номенклатуру (в т.ч без характеристик), для контроля проделанной работы.
- Отвязывать ошибочно созданную номенклатуру с характеристиками.
- При создании характеристик картинки переносятся в дополнительные сведения характеристик.
- Замена сопоставленной номенклатуры в данных базы на номенклатуру с характеристиками.
Подготовительные работы, без которых корректная работа обработки невозможна:
- Создайте виды номенклатуры, и настройте товарные категории общие с другими видами номенклатуры, например, вес, объем, длина и прочее.
- Создать дополнительные сведения для номенклатуры: GUID (тип строка), Новая (тип булево). Они нужны для идентификации номенклатуры, которая не будет иметь характеристики, но мы должны знать, что мы ее обработали.
- Создать дополнительные сведения для характеристики: GUID (тип строка), Картинка характеристики (тип Файл). GUID нужен для синхронизации номенклатуры источника и номенклатуры приемника с характеристикой.
Карточка характеристики может выглядеть так:

Алгоритм работы с обработкой сопоставления
- Из обработки можно создать номенклатур, скопировать, создать группу и т.п.
- Мы можем выделить необходимую номенклатуру и по кнопке "Номенклатура без характеристик", пометить, что данная номенклатура будет без характеристик и чтобы мы к ней не возвращались.
- Мы можем выделить необходимую номенклатуру и по кнопке "Выбрать" выбираем те позиции которые мы хотим объединить в одну и создать характеристики.
- Далее нажимаем "Создать номенклатуру с характеристиками" и проваливаемся в следующий шаг.
- По кнопке "<<" из первой номенклатуры будет взята основа для новой номенклатуры, алгоритм не делали, не был нужен, тут вы можете придумать, что вашей душе угодно.
- Корректируем наименование.
- Выбираем вид номенклатуры.
- Если нужно, выбираем группы номенклатуры куда бы вы хотели ее поместить.
- Жмем "Создать номенклатуру".
- Заполняем или создаем характеристики.
- Заполняем свойства общие и индивидуальные.
- Жмем "Создать характеристики".
- Готово! Жмем "Назад" и видим, проделанную работу. Все повторяем.
- Если нужно отвязать, т.е. мы ошиблись. Выбираем номенклатуру и жмем "Отвзять".
- После того как мы закончили работу. Мы обязательно делаем копию и запускаем вторую обработку "Замены номенклатуры".
- Выбираем дату с которой заменять номенклатуру и жмем последовательно все кнопки сверху вниз.
- Замена готова.
Рассмотрим возможности и настройки учета товаров по характеристикам в программе «1С:Управление торговлей 8» (ред. 11.3).
Что такое характеристики номенклатуры в 1С?
Характеристики – это зафиксированные в 1С комбинации потребительских свойств товаров, позволяющие детализировать учет номенклатуры.
Если компания продает обувь, то обычно ее модели дополнительно учитываются по цветам и размерам. В этом случае в 1С можно в качестве номенклатуры занести модели обуви (скажем, «Туфли женские») и открыть для них свойства характеристик «Цвет» и «Размер».
Для номенклатуры «Стол» могут быть заданы свойства характеристик «Материал», «Цвет» и т.п.
Характеристики номенклатуры настраиваются и заносятся в программу пользователем. К одной номенклатурной позиции может быть открыто любое количество характеристик.
Использование характеристик
Везде, где используется номенклатура, данные могут учитываться в разрезе характеристик, в том числе:
- во всех документах складского учета (поступления товаров, отгрузки, перемещения и др.);
- в заказах покупателей и заказах поставщикам;
- при расчете себестоимости номенклатуры;
- в ценообразовании;
- при планировании продаж и закупок товаров;
- во всех отчетах по номенклатуре.
На рисунке ниже показан документ реализации с указанными характеристиками товара. Для номенклатурной позиции (модели обуви «Ботинки женские демисезонные») задано 4 свойства характеристик: размер, цвет, полнота, тип кожи. Количество и цена указываются для каждой характеристики.
Важно, чтобы во время фактического получения или отгрузки товара клиент или кладовщик мог видеть, соответствует ли этот товар указанным в документах характеристикам. То есть, характеристика должна описывать конкретные физические свойства номенклатурной позиции.
Еще один момент: если товар учитывается по характеристикам, то их необходимо будет указывать во всех торговых и складских документах: при закупке, отгрузке, перемещении, в заказах от покупателей и поставщикам.
При использовании характеристик складской учет ведется с точностью до характеристики, единицей складского учета является «Номенклатура + характеристика». Однако, остальные свойства товара (такие как артикул, поставщик, ценовая категория и пр.) задаются на уровне номенклатурной позиции.
Отличия и преимущества учета товаров по характеристикам описаны в нашей статье .
Настройки системы для применения характеристик
Принципиальная возможность использования в 1С характеристик номенклатуры включается при помощи функциональной опции «Характеристики номенклатуры» в настройках номенклатуры.
НСИ и администрирование / Настройка НСИ и разделов / Номенклатура
Соответствующий флаг доступен в подразделе «Разрезы учета».

Если применение характеристик номенклатуры включено, то во всех «товарных» документах в табличной части «Товары» будет присутствовать графа «Характеристика». Однако это не означает, что характеристики обязательно должны использоваться для всех товаров. Если для товара не задан учет по характеристикам, эта графа в документах останется пустой.

Настройки вида номенклатуры
Необходимость учета по характеристикам конкретных номенклатурных позиций задается в настройках вида номенклатуры.
Откроем справочник видов номенклатуры.
НСИ и администрирование / НСИ / Классификаторы номенклатуры / Виды номенклатуры
Создадим новый вид с типом «Товар (без особенностей учета)».
На вкладке «Основное» поставим флаг «Характеристики», затем выберем порядок их использования. Доступны три варианта применения характеристик:
- Общие для этого вида номенклатуры;
- Общие с другими видами номенклатуры;
- Индивидуальные для номенклатуры.
В примере оставим первый вариант.

Запишем и закроем вид номенклатуры.
Попробуем создать номенклатурус данным видом и убедимся, что в документах для нее потребуется указание характеристики.
Откроем справочник номенклатуры.
НСИ и администрирование / НСИ / Номенклатура
В правой панели справочника в списке видов и свойств появился созданный нами вид.

Выделим этот вид и создадим новую номенклатурную позицию данного вида. Затем запишем и закроем ее.

Использование характеристик номенклатуры дает возможность детализировать товарные операции и складские остатки до уровня свойств номенклатуры.
Конкретный пример - при продаже обуви имеет значение не только модель, но и цвет и размер, при продаже кабеля есть необходимость детализации до сечения жил, "жильности" в кабеле и т.п.
Конечно, тут есть простой выход - под каждый размер/цвет/диаметр жил делать отдельную номенклатурную карточку. Однако будет иметь место необоснованное расширение номенклатурного справочника, к тому же достаточно проблематично сделать группировку таких товаров например в отчетах (т.е. посмотреть, к примеру, сколько всего было продаж по какой-то модели обуви).
Вначале покажу где включается функционал характеристик:

Может быть несколько вариантов использования характеристик:
- не используются,
- общие для данного вида номенклатуры,
- общие для другого вида номенклатуры,
Создание вида номенклатуры
Вариант определяется на уровне вида номенклатуры:


Для примера создадим номенклатурную карточку с видом Обувь и будем детализировать учет по размерам.
Создадим новый вид номенклатуры и включим учет по характеристикам.
Общие характеристики для вида номенклатуры
Т.к. создаем вид Обувь, то выбираем тип характеристик Общие для этого вида номенклатуры (т.к. нет смысла заводить для каждой номенклатуры свой размерный ряд):

В списке характеристик вводим новые:

В результате получится список:

При создании номенклатуры сразу заполняется настройка характеристик:

Индивидуальные характеристики для номенклатуры
Теперь заполним второй вид номенклатуры Кабельная продукция , в данной ситуации (из-за большого разнообразия кабелей) я буду использовать индвидуальные характеристики для номенклатуры :

Создаем карточку номенклатуры:

Т.к. характеристики индивидуальные, то для каждого товара придется делать список доступных характеристик (возьму в качестве свойства количество жил кабеля):

Если для номенклатуры ведется учет по характеристикам, то в списке она отображается с такой пиктограммой:

При подборе такой номенклатуры в документы после выбора номенклатуры появляется окно с выбором:


Создадим документ приобретения товаров на новые позиции. Единственное отличие здесь от обычной номенклатуры - заполненная колонка в табличной части:

В отчетах также отображаются характеристики:

Для такой номенклатуры цены можно устанавливать как общие (одинаковые для всех характеристик), так и отдельно на каждую характеристику:

При печати сопроводительных документов характеристики также выводятся:

Использование нескольких свойств в характеристике
Ранее мы использовали в качестве характеристики конкретное свойство - размер для обуви и "жильность" для кабеля. Но что делать, если есть потребность использовать не одно, а несколько свойств?
В такой ситуации на помощь приходит механизм дополнительных реквизитов.
Первым делом внесем дополнительные реквизиты, для этого нужно сначала включить их:


В карточке вида номенклатуры укажем 2 дополнительных реквизита - цвет и размер:


Для цвета зададим перечень возможных значений:


При желании можем настроить автоматическое формирование названия, например по сочетанию цвета и размера:


Теперь при вводе новой характеристики нужен только цвет и размер:

Название при этом заполняется автоматически по шаблону:

Создадим новый документ приобретения, выберем там новые характеристики:

Выведем отчет по остаткам и доступности:

Теперь покажу свойства "во всей красе" - к примеру, выведем остатки всех белых детских мокасинов. Для этого добавим собственный фильтр в отчет:

Теперь в отчете только нужная информация:

Т.о. в качестве характеристик можно использовать не только какое-то конкретное товарное свойство, но и их сочетание, и впоследствии в отчетах можно собирать информацию в разрезе каждого такого свойства в отдельности.
Если вы не знаете, нужно ли вам использовать характеристики или просто разные номенклатурные карточки, предлагаю вам придерживаться такого правила: если есть группа похожих товаров, отличающихся каким-то свойством и при имеющих одинаковый артикул - следует использовать характеристики; если артикул, то нужно штамповать отдельные номенклатурные карточки.
Используя характеристики, помните, что при обмене с бухгалтерией они не будут выгружаться (т.к. там не ведется учет по характеристикам), т.о. там вы потеряете аналитику по цвету/размеру/диаметру жил и т.п. Если для бухгалтерской программы эта информация важна, то от характеристик следует отказаться.
Что такое характеристика номенклатуры? Этим свойством может быть цвет, размер или какое-то другое дополнение. Рассмотрим заполнение характеристик номенклатурной позиции в программе 1С: Управление торговлей 11.3. Изначально необходимо проверить активность данной настройки. Переходи на вкладку меню «НСИ и администрирование», раздел «Настройка параметров системы» и выбираем «Номенклатура»:
Раскрываем пункт «Разрезы учета» и проверяем наличие галочки возле параметра «Характеристики номенклатуры»:
Пункт отметили галочкой. Теперь возвращаемся обратно на вкладку «НСИ и администрирование» и выбираем «Общие настройки»:
Здесь раскрываем пункт «Дополнительные реквизиты и сведения» и проверяем, стоит ли галочка возле «Реквизиты и сведения с общим списком значений»:
Проверили, отметили. Теперь переходим на вкладку меню «НСИ и администрирование», раздел «НСИ» и открываем справочник «Номенклатура». Предположим, планируем продавать предметы одежды. Создаем новую группу «Одежда». И в ней подгруппу, например, «Обувь детская».
Сразу обратим внимание, что на ранее созданную и имеющуюся номенклатуру не велся учет по характеристикам. Сейчас этот параметр необходим для более точного определения. Для начала нужно видоизменить отображения номенклатурного справочника.
Находим справа значок шестеренки и выбираем «Навигация по видам и свойствам»:
Вместо пункта «Иерархия номенклатуры» вверху появляется настройка «Виды и свойства»:
Нажимаем настройку «Свойства». Ниже в поле «Вид» выбираем «Показать все»:
Открывается окно «Виды номенклатуры». Отмечаем «Товар» и нажатием правой кнопки мыши выбираем пункт «Изменить»:
Переходим в настройку группы «Товар». Здесь нужно активировать пункт «Характеристики». Для этого нажимаем клавишу «Еще» и выбираем «Разрешить редактирование реквизитов». После чего откроется окошко «Разблокирование реквизитов», где нужно проставить галочки по всем параметрам и нажать клавишу «Разрешить».
Теперь ставим галочку возле пункта «Характеристики» и в поле выбираем параметр «Индивидуальные для номенклатуры»:
Обязательно нажимаем «Записать». Переходим в раздел слева «Дополнительные реквизиты». Над полем справа «Реквизиты характеристик» нажимаем клавишу «Добавить» и выбираем пункт «Новый для вида»:
Попадаем в настройку «Дополнительный реквизит». Необходимо указать название реквизита, например, «Цвет» и записать. После этого изменится название настройки:
Переходим на вкладку «Значение» и через клавишу «Создать» добавляем характеристики цвета – белый, зеленый и другие по необходимости. Далее жмем «Записать и закрыть» и видим, что в поле справа «Реквизиты характеристик» появился созданный параметр:
Аналогичным образом через клавишу «Добавить» создаем, например, параметр «Размер». Так как обувь будет детская, то добавляем соответствующий размерный ряд – 29,30, 32 и другие:
Теперь в реквизитах характеристик имеется два параметра:
Если данный товар характеризуется еще какими-то параметрами, можно их добавить тоже. Для дальнейшего правильного оформления (например, отображение в печатной форме) переходим на вкладку слева «Шаблоны наименования». Здесь нужен пункт «Рабочее наименование»:
Доступные реквизиты - здесь нужно выбрать вид реквизита. При этом, порядок отображения определяется последовательностью выбора;
Операторы и функции – здесь интересует пункт «Разделители». То есть, каким образом будут разделены, выбранные в предыдущем окне реквизиты;
В поле внизу будет отображаться то, что выбираем в предыдущих полях.
Разберем подробнее. Допустим, нужно, чтобы после наименования товара сначала стоял цвет, а потом уже размер. Для этого находим в левом поле реквизит «Цвет», жмем два раза, и в нижнем поле появляется данная надпись. Теперь нужно выбрать, каким образом реквизиты будут отделяться друг от друга. В правом поле находим «Разделители», разворачиваем и выбираем из списка то, что подходит: запятая, косая черта или тире и т.д. Выбираем двойным нажатием. Параметр появляется в нижнем поле. Потом аналогично нажимаем два раза на реквизит «Размер» в левом поле. Внизу отображается формула:
Если данного поля нет, то нужно нажать на клавишу справа «Показать все». Нажимаем «Записать и закрыть».
Обратите внимание, что в списке номенклатуры слева от только что созданной позиции появился маленький черный треугольник. Это означает, что ведется учет по характеристикам.
Теперь давайте сделаем закупку данного товара. Переходим на вкладку меню «Закупки», «Заказы поставщикам». Оформляем заказ обычным способом и переходим к подбору товара. Находим в номенклатуре «Мокасины детские» и открываем. Попадаем в раздел характеристик товара, который еще не заполнен. Далее нажимаем клавишу «Создать характеристику»:
Откроется окно «Помощник регистрации новой характеристики». Предположим, необходимо закупить «Мокасины детские» 20 штук белого цвета 32 размера и 15 штук зеленого цвета 29 размера.
Поле номенклатура уже отражает наименование. Заполняем по порядку следующие поля:
Цвет – выбираем из реквизитов;
Размер – также выбираем из реквизитов;
Рабочее наименование – заполняется нажатием клавиши в конце поля «Заполнить по шаблону»;
Наименование для печати – аналогично, нажатием клавиши «Заполнить по шаблону».
Указываем эти данные, нажимаем «ОК», и товар переносится в нижнее поле. Аналогично заполняем характеристики и на последующий товар. Затем все переносим в заказ:
Проводим, формируем оплату, приходуем и устанавливаем цены стандартным способом. Можно проверить поступление через «Ведомость по товарам на складах»:
Товар готов к продаже. Можно сформировать реализацию без заказа клиента прямо из журнала «Документы продажи». Все заполнения происходят обычным способом.
Обратим внимание на подбор товара. В справочнике номенклатуры на товар «Мокасины детские» отражается общее количество без разделения по цвету и размеры.
А при нажатии можно просмотреть количество, стоимость и наличие на складе по выбранным характеристикам.
Многие компании продают товары, обладающие дополнительными характеристиками, такими как цвет, размер, полнота, материал и др. Предположим, наша компания занимается продажей одежды разных цветов и размеров. Всего есть 6 цветов и 4 размера для каждой модели одежды. Внося информацию о товарах в базу, мы можем воспользоваться одним из следующих способов:
Способ 1. Создание новой номенклатуры под каждый цвет/размер
В этом случаемы сможем отслеживать всю информацию по каждому цвету/размеру (остатки, продажи, прибыль, цены и т.д.). Но тогда в справочнике «Номенклатура» будет очень много позиций, ведь под каждую модель понадобится ввести 24 (6*4) номенклатуры в справочнике. Такое количество товаров очень сильно затруднит работу со справочником, в том числе поиск в нем нужного товара. А если появится новый цвет или размер объемы вырастут еще сильнее.
Способ 2. Не отражать в базе наличие цветов/размеров
В этом случае объемы справочника «Номенклатура» не будут расти. Но тогда мы не сможем получить в базе нужную информацию о товарах. Например, мы не будем знать, в каких цветах/размерах встречается данная модель. Если клиент закажет, например, футболку белого цвета размера M, то мы не сможем ему сразу сказать, есть ли она на складе. У нас будет только информация об общем количестве футболок данной модели на складе, но чтобы узнать про конкретный размер, придется идти на склад. Незнание точных остатков по цветам/размерам также вызовет трудности при заказе товаров у поставщиков. Еще мы не сможем увидеть, какие цвета/размеры лучше продаются, ведь отчет по продажам будет содержать только общие данные по продажам модели.
Способ 3. Использование характеристик номенклатуры
Оба предыдущих способа имеют существенные недостатки и мало подходят для использования в торговой компании. Поэтому в программах «1С:Предприятие» есть специальный механизм создания дополнительных характеристик номенклатуры.С одной стороны, при его использовании в справочнике «Номенклатура» будет не очень много позиций, так как нет необходимости вводить каждый цвет/размер в виде отдельного элемента. С другой стороны, вам будет доступна вся необходимая детальная информация, например, продажи товара какого-либо цвета или его остатки.
Рассмотрим подробнее использование механизма дополнительных характеристик на примере программы «1С:Управление торговлей, ред.10.3».
Включение возможности использования характеристик номенклатуры
Использование характеристик в базе не является обязательным, поэтому эту опцию можно включить или отключить в настройках. Зайдем в настройки параметров учета и включим использование характеристик в программе.Меню: Сервис - Настройка учета - Настройка параметров учета
На закладке «Общие» установим флаг «Использовать характеристики номенклатуры»:
По кнопке «ОК» сохраним изменения и закроем форму. Теперь можно использовать в программе механизм характеристик номенклатуры.
Создание номенклатуры с характеристиками
Далее, необходимо создать товар и указать его возможные характеристики. В качестве примера создадим две новые позиции в справочнике «Номенклатура» - «Футболка» и «Джемпер».Меню: Справочники - Номенклатура - Номенклатура
Добавим новый элемент и укажем наименование - Футболка. Вид номенклатуры выберем - товар, а базовую единицу измерения - шт.

Чтобы для товара можно было указывать дополнительные характеристики, поставим флаг «Вести учет по доп. характеристикам»:

Сохраним новый товар по кнопке «Записать». После сохранения можно приступать к вводу дополнительных характеристик на закладке «Характеристики»:

Каждая характеристика будет представлять собой несколько свойств и их значений, например:
Для товара можно будет создать сколько угодно дополнительных характеристик с разными цветами и размерами. Сами свойства (цвет, размер) создаются заранее или в момент ввода первой доп. характеристики.
Нажмем на кнопку «Добавить» для создания новой характеристики, откроется новое окно:

Наверху указывается наименование характеристики, его можно не заполнять вручную - оно будет заполнено автоматически.
В таблице свойств будут указаны возможные свойства (пока таблица пустая - свойства не созданы) и их значения для данной конкретной характеристики.
Создадим необходимые нам свойства - «Цвет» и «Размер». Для этого нажмем на кнопку «Добавить» в таблице свойств, укажем название свойства:

На закладке «Назначения свойства» указываются товары или группы товаров, для которых это свойство будет указываться. Если все ваши товары, имеющие доп. характеристики, будут иметь свойство «Цвет», то данную закладку можно не заполнять.
Предположим, что помимо одежды мы продаем еще ноутбуки. Ноутбуки также будут иметь дополнительные характеристики, но совершенно другие: объем жесткого диска, мощность процессора, тид видеокарты. Т.е. при вводе ноутбуков нам не понадобится указывать цвет в характеристике. Если в свойстве «Цвет» не сделать дополнительных настроек, то оно будет отображаться при вводе характеристик любого товара, в том числе ноутбуков.
Укажем в качестве назначения свойства «Цвет» группу товаров - «Одежда». Для этого добавим строку в таблицу и выберем в ней соответствующую группу товаров:

Таким образом, программа будет понимать, что при вводе характеристик любого товара из группы «Одежда», нужно показывать свойство «Цвет». Если товар не входит в данную группу, то свойство «Цвет» в нем показываться не будет, как будто этого свойства не существует.

И перечислим в таблице возможные значения цвета, используя кнопку «Добавить»:

Важно: возможные значения свойства в дальнейшем можно будет пополнить, необязательно сразу вносить все значения.
Свойства и его значение готовы, нажмем на кнопку «ОК» и вернемся в окно создания характеристики:

Таким же образом создадим второе свойство - «Размер»:

Теперь все готово для создания характеристики товара, выберем необходимый цвет и размер:

И по кнопке «ОК» сохраним первую характеристику. Обратите внимание, наименование характеристики сформировалось автоматически.


Товар с заполненными характеристиками:

Создадим второй товар с характеристиками аналогично. Создание свойств (цвет, размер) теперь не требуется, нужно только выбирать нужные значения и создавать характеристики товара.

Оформление документов на товары с характеристиками
Как только характеристики созданы, вы можете использовать их во всех документах программы. Например, можно купить или продать футболку определенного цвета, устанавливать разные цены или скидки на разные размеры и многое другое. Рассмотрим оформление документов с характеристиками на примере документа «Поступление товаров и услуг» - оформим поступление футболок и джемперов от компании «Модник».Меню: Документы - Закупки - Поступление товаров и услуг
Создадим документ и заполним все стандартные реквизиты - организацию, контрагента, склад.


Указать цвет/размер покупаемых футболок нужно в колонке «Характеристика». Мы можем выбрать одну из ранее созданных доп. характеристик или создать новую.

Чтобы оформить поступление других цветов/размеров, добавляйте новые строки и указывайте в них нужные характеристики. Также заполним цену и количество в каждой строке.
Пример заполненного документа:

Точно также оформляются и другие документы по движению товаров. Достаточно просто указать дополнительную характеристику товара в колонке «Характеристика»!
Примечание: есть некоторые особенности при установке цен и скидок на товары с дополнительными характеристиками. Если установить скидку на товар, при этом не указав характеристику, то скидка будет действовать для всех возможных характеристик этого товара. Если установить цену на товар, не заполнив характеристику, то данная цена не будет действовать ни для одной характеристики товара.
Отчеты по товарам с характеристиками
Если товар имеет дополнительные характеристики, то очень важно иметь возможность просматривать информацию о нем в разрезе каждой характеристики. Например, посмотреть остатки футболок черного цвета размера S. Программа имеет такую возможность во всех необходимых отчетах. Возьмем для примера отчет «Ведомость по товарам на складах».Меню: Отчеты - Запасы (склад) - Ведомость по товарам на складах
В отчете нажмем кнопку «Настройка» и в группировки строк добавим группировку «Характеристика номенклатуры»:

Пример сформированного отчета:

Поле «Характеристика номенклатуры» можно использовать не только в группировках, но и в отборах, дополнительных полях и для сортировки. С помощью него вы всегда сможете посмотреть необходимую информацию о товаре в разрезе дополнительных характеристик.